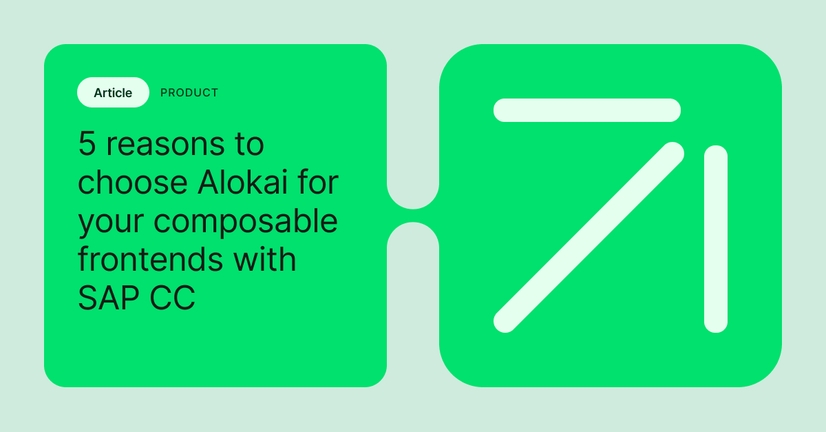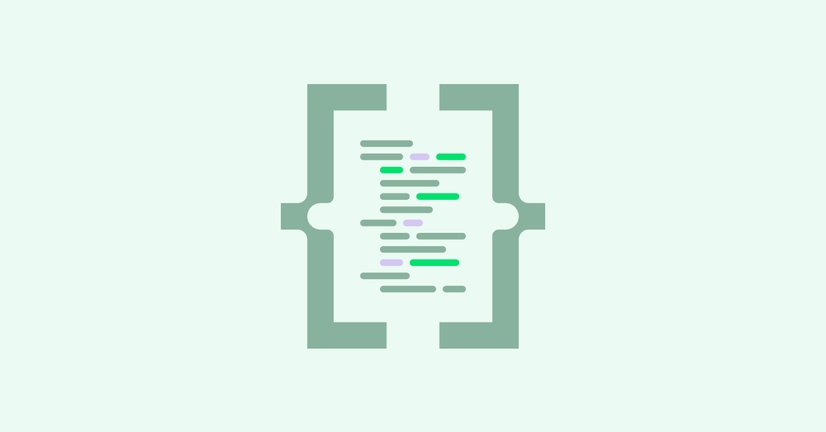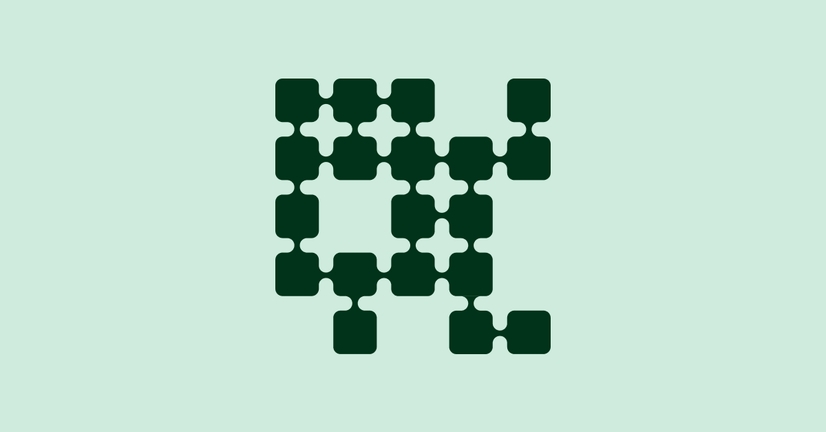Explore by Category:
Product
A Step-by-Step Guide to Deploying Alokai Application on the DigitalOcean App Platform
In this article, we will focus on the technical aspects of deploying Alokai on DigitalOcean. By the end of this article, you will have a fully functioning Alokai instance hosted on DigitalOcean.
Building an application is a complex process, but it’s only half of the work that has to be done. Once the application is built, it must be deployed, so that the world can visit your new online shop. This is a critical step and, in this article, we will focus on the technical aspects of deploying Alokai on DigitalOcean.
This guide is intended for developers who are familiar with both Alokai and DigitalOcean and are looking for a step-by-step guide to setting up the eCommerce application on the cloud-based hosting service. By the end of this article, you will have a fully functioning Alokai instance hosted on DigitalOcean.
So, if you're ready to dive into the world of cloud deployment, grab your favorite text editor and let's get started!
Prerequisites
For this article, we assume that you already have hosted a Magento 2 instance and your Alokai application is fully connected to the Magento 2 platform.
You’ll need:
- An account with DigitalOcean
- GitHub repository with Alokai application source code
- Environment variables for the Alokai application
- A bit of patience 🙂
Once you have all of the above, let’s start with creating a DigitalOcean application.
Creating DigitalOcean application
Step 1: Create a DigitalOcean App
To create a DigitalOcean app, go to the sidebar and click "Apps". DigitalOcean's application platform allows you to set up a CI/CD from your source code and redeploy it on every new commit to the branch of your choice. In this article, we will be using GitHub to store our Alokai application.
Click on the "Create App" button and let's configure our repository. You will be prompted to choose the service provider, repository, branch, source directory, and “Autodeploy” if needed. We have opted for autodeploy so that every time our branch updates, it will trigger a redeploy. Click "Next" to continue with the setup.
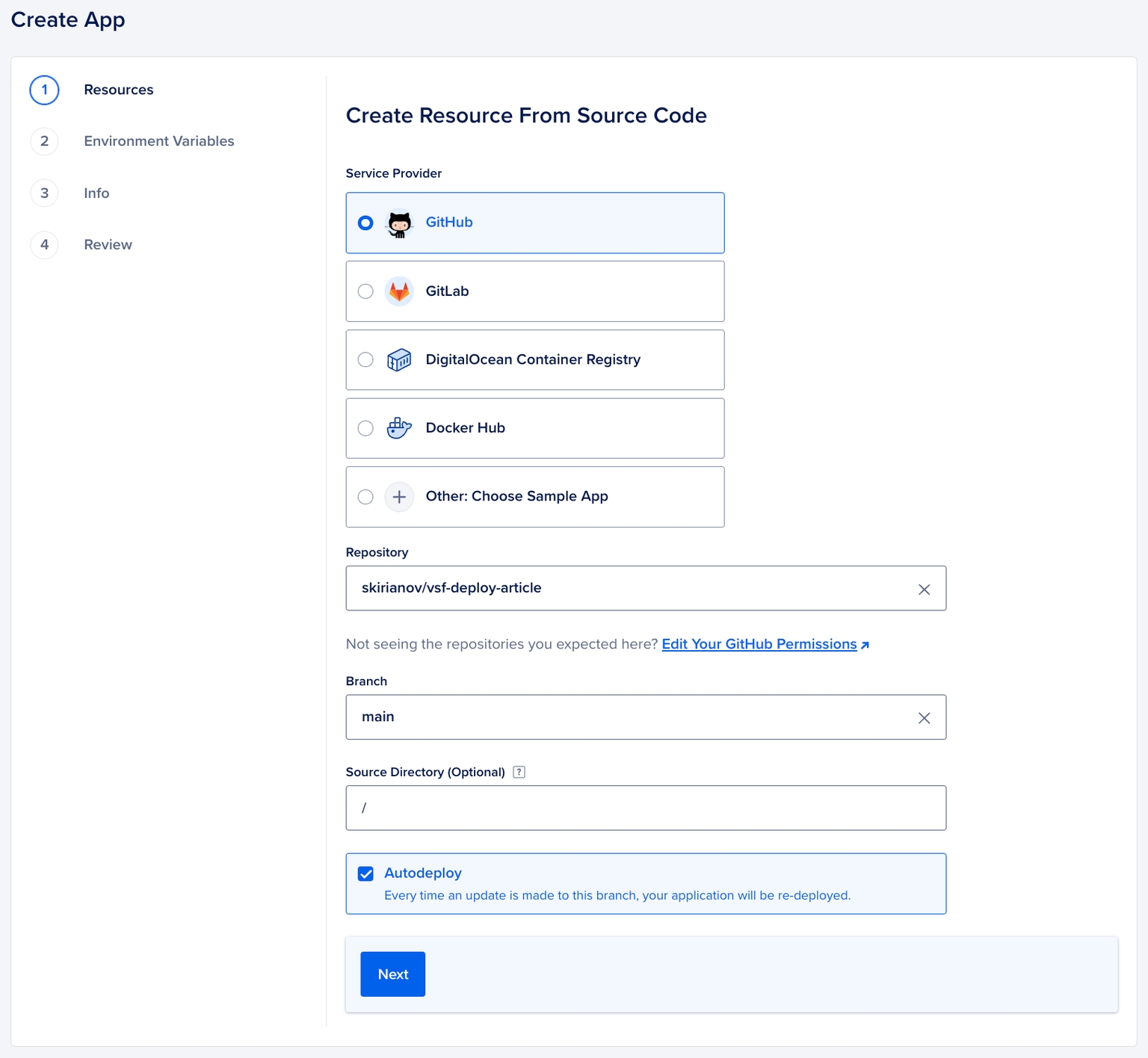
Step 2: Allocate Resources
On the Resources page make sure you check the Edit Plan button, you may be charged additionally in case DigitalOcean decided to spin up multiple containers. Set the containers to 1 or anything that is suitable to your needs. Click “Next” to continue.
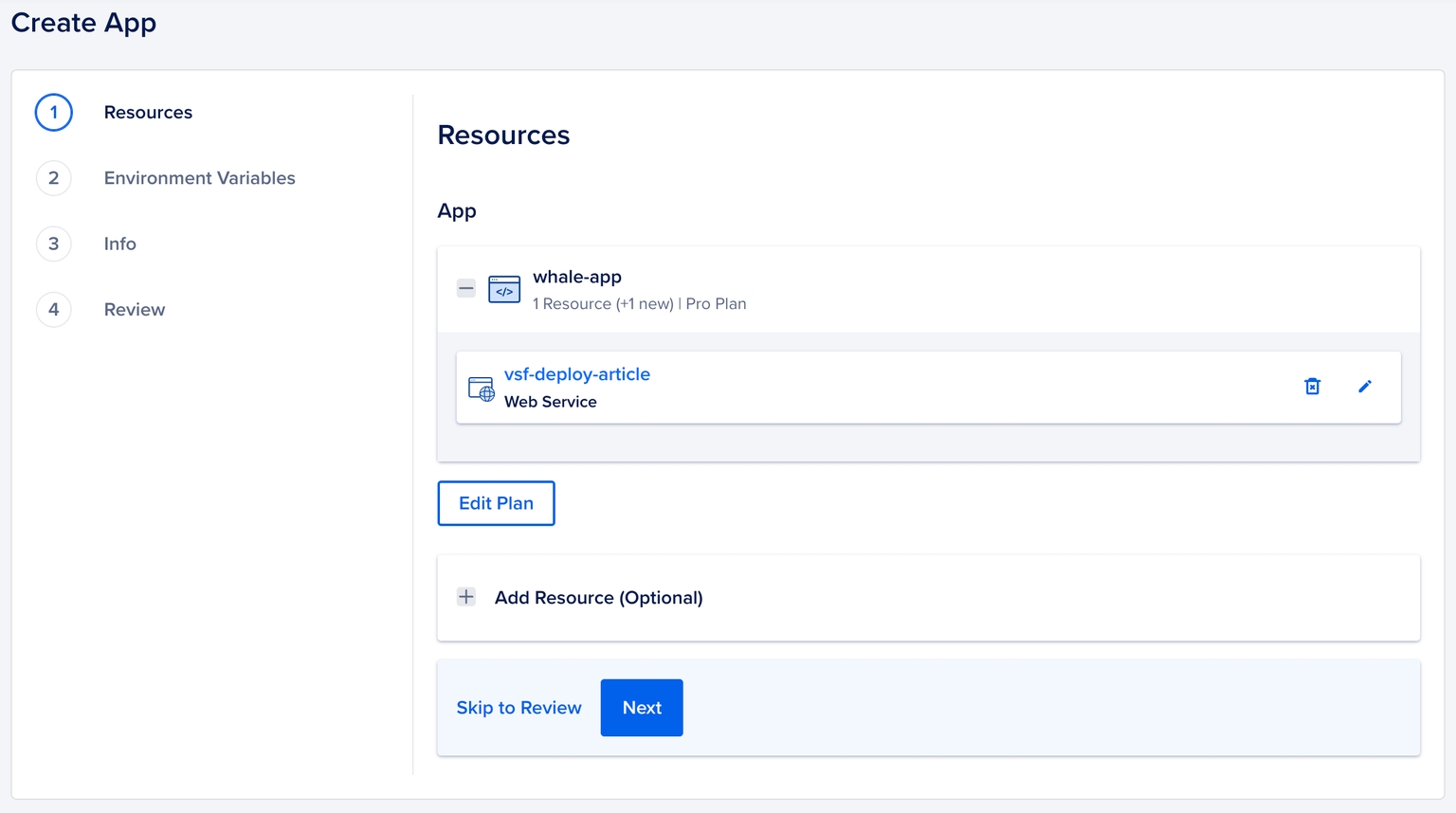
Step 3. Setup Environment Variables
In this step, you can provide the Environment Variables - open the .env file you are using for your locally running application and paste it here - don’t worry, we will be able to change it later on.
IMPORTANT: To deploy successfully on the DigitalOcean App Platform, you have to change the values of your environmental variables. Please follow the guide below:
- VSF_NUXT_APP_ENV=production
- VSF_NUXT_APP_PORT=8080
- VSF_NUXT_APP_HOST=0.0.0.0
- VSF_STORE_URL=https://0.0.0.0:8080
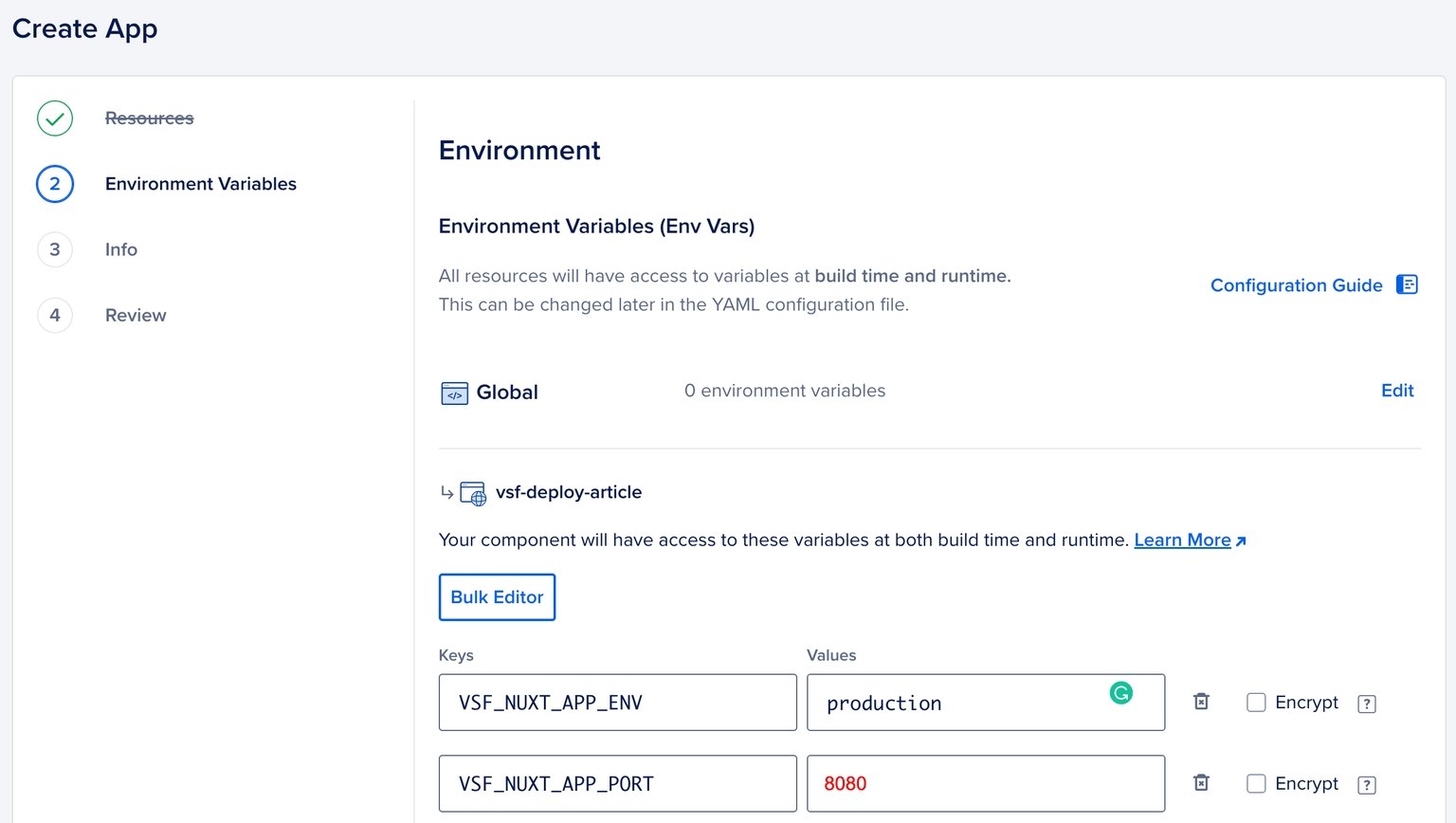
Step 4. Review the configuration information
Click through the next steps and review all the information you have provided. When done, click “Create Resources” - you will be redirected to the application dashboard. Let’s wait while our application is building.
When you first build your application, you will get your Live URL, if you visit it you will see an error in your console and network tab, this is because DigitalOcean will try to run API middleware on an HTTP host we can’t access due to the Mixed Content policy. To fix that, we will need to make another adjustment to our Environment Variables.
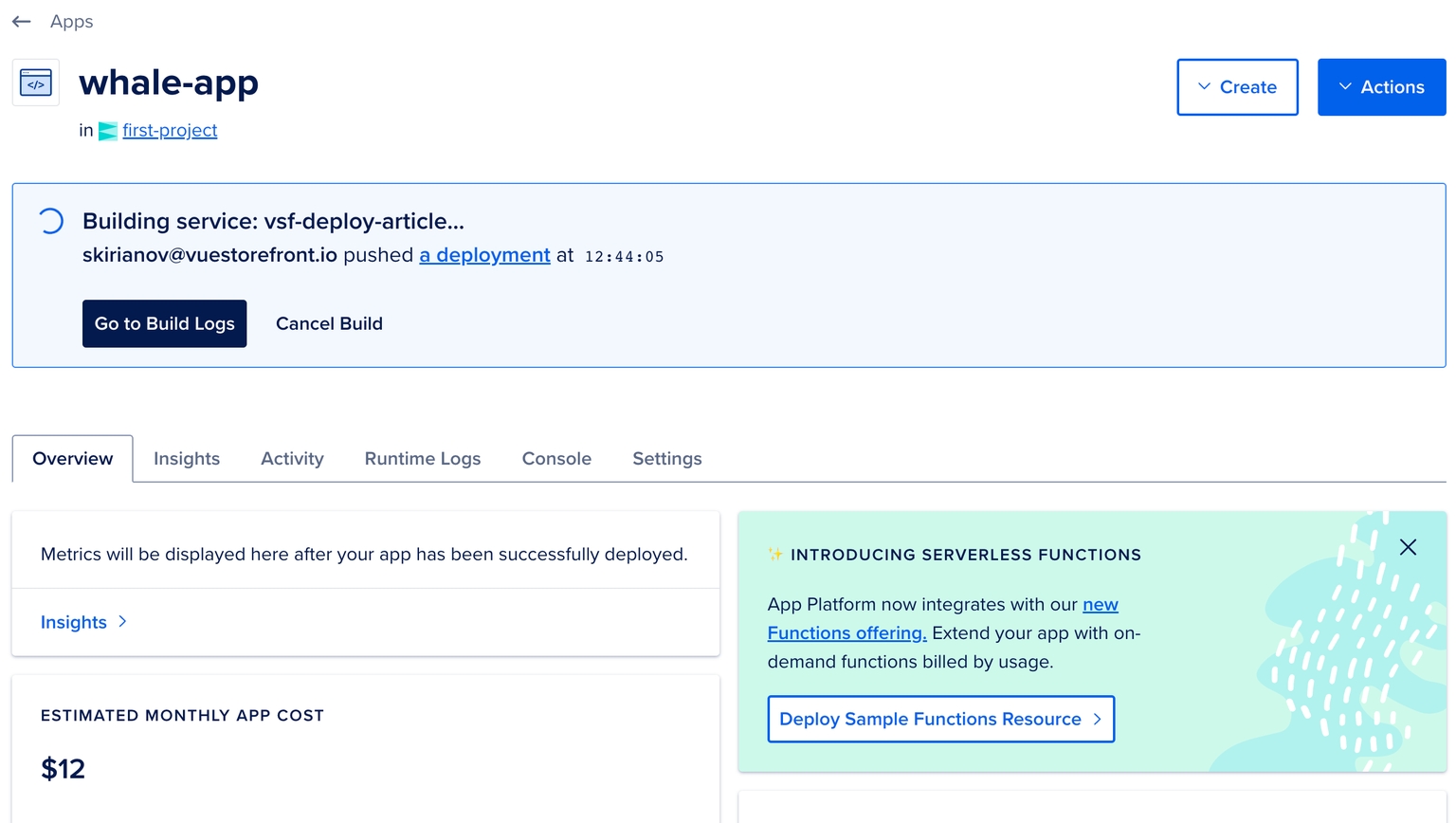
Configure Environment Variables
In your App Dashboard, go to the Settings and click on Components: <
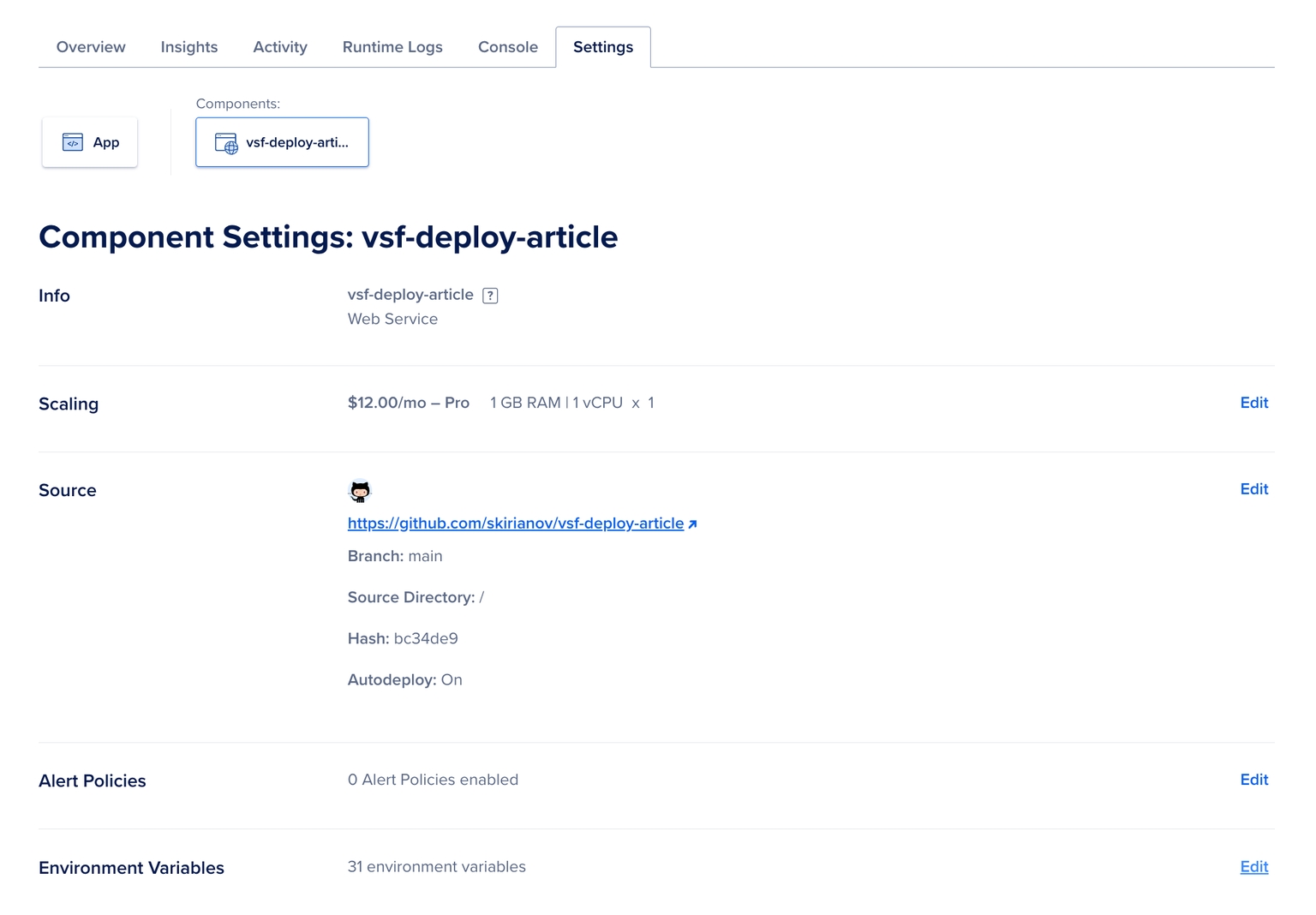
Change the following variables with the URL of your Live website with the API route.
- API_BASE_URL - <
>/api - API_SSR_BASE_URL - <
>/api
Save your changes. This will trigger redeployment.
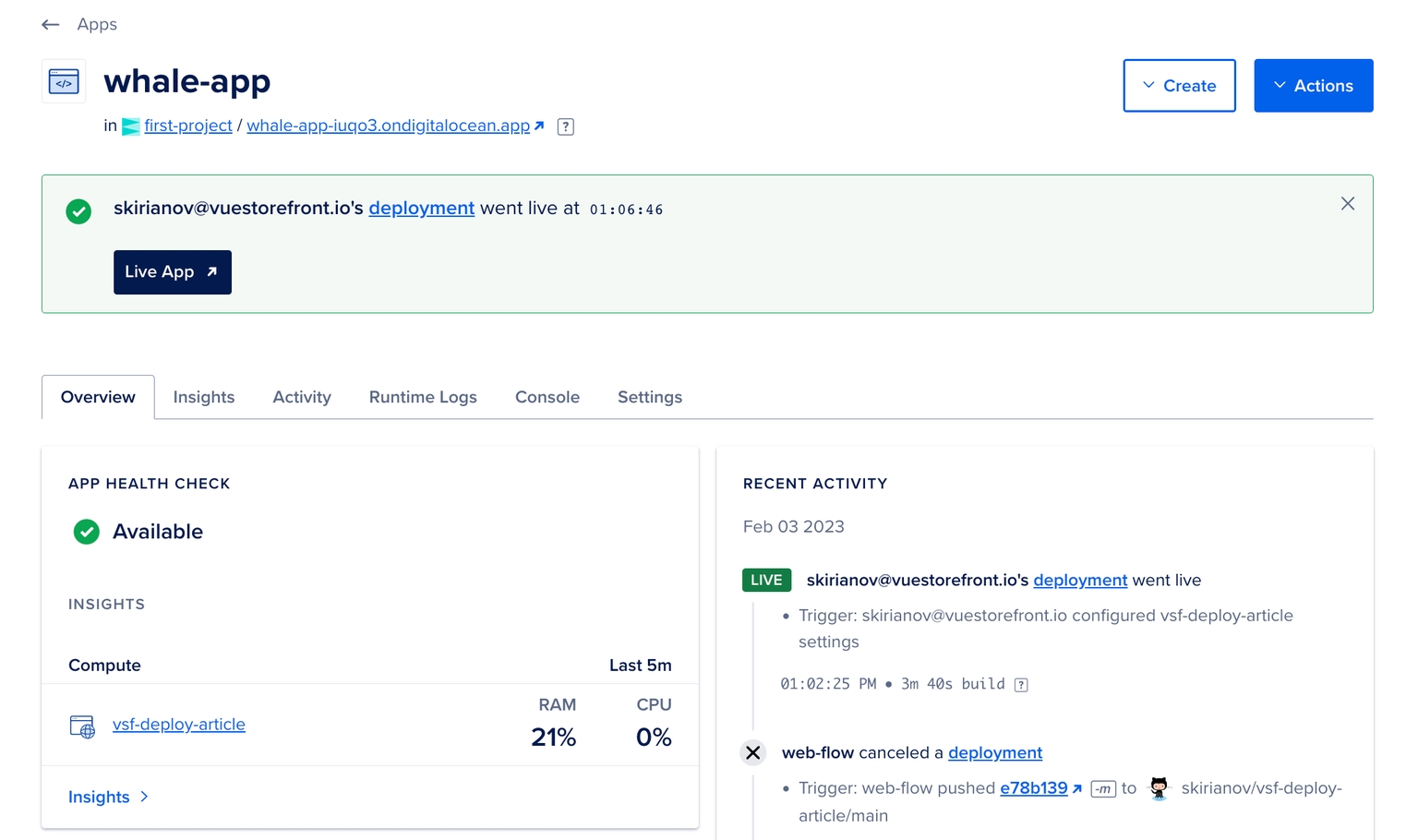
Once the build and deploy step is completed, you will get a notification that everything is OK and healthy. Now you can visit your Live URL. Let’s do that.
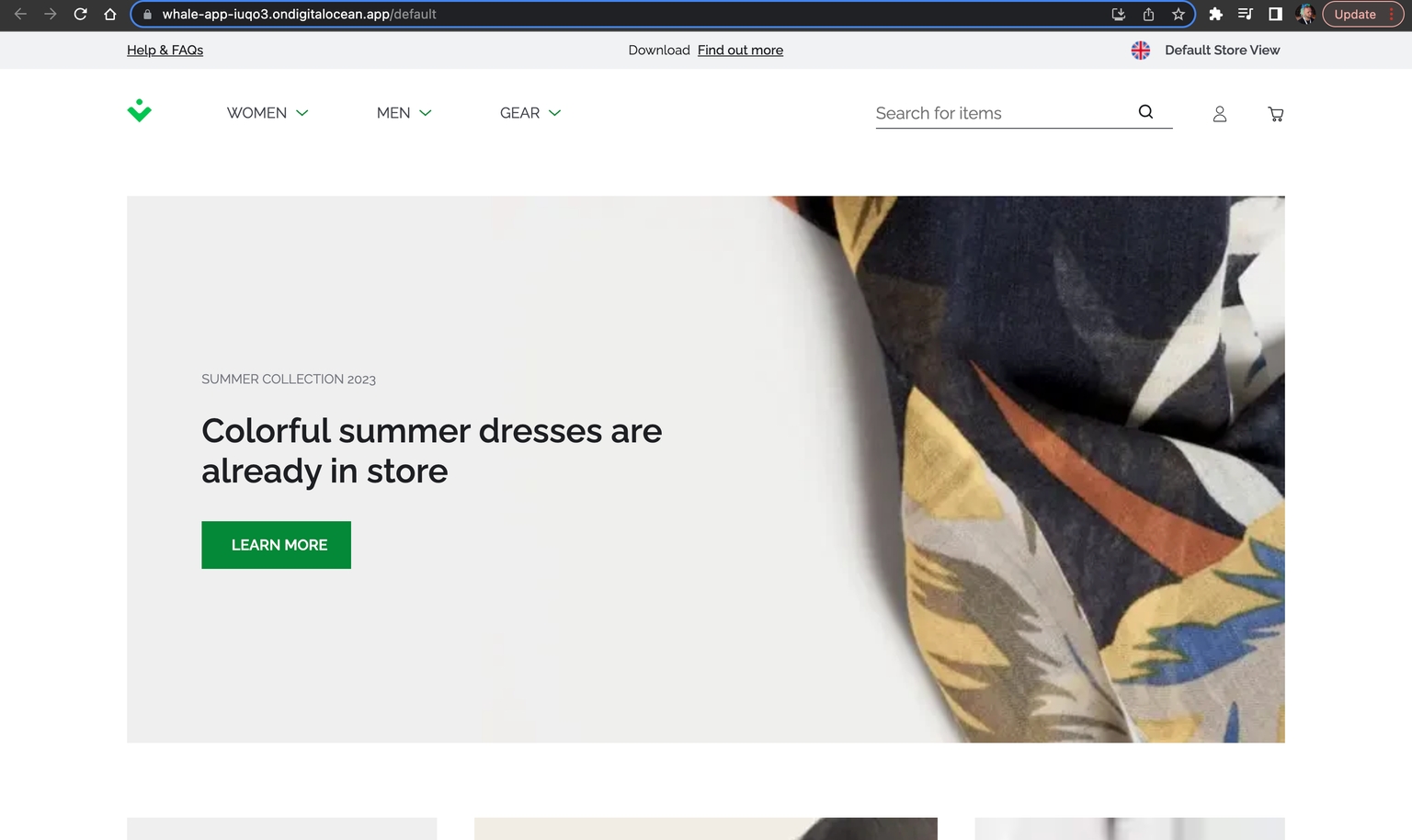
Our Alokai application is up and running! Congratulations!
Conclusions
That was pretty easy! We have deployed our Alokai application fast and effortlessly thanks to the capabilities of the DigitalOcean App Platform. Now your store is available for everyone in the world! Of course, this is not the end of the journey and you will need to set up a proper domain name too, but this is pretty simple and you can check it in the DigitalOcean documentation - How to Manage Domains in App Platform .
Even though this method is very simple and straightforward, it is not the best solution for a large enterprise application. Luckily, Alokai has got you covered! Alokai Cloud provides the solution for Enterprise clients to cover all your hosting needs (also reach out to me if you’d like an introduction to the right person to guide you with that).
Feel free to contact us on our Discord server for anything or if you have questions about manual deployment with Ubuntu droplet or other Alokai-related questions.
Share:
Share:
More in Product
Ready to dive in? Schedule a demo
Get a live, personalised demo with one of our awesome product specialists.















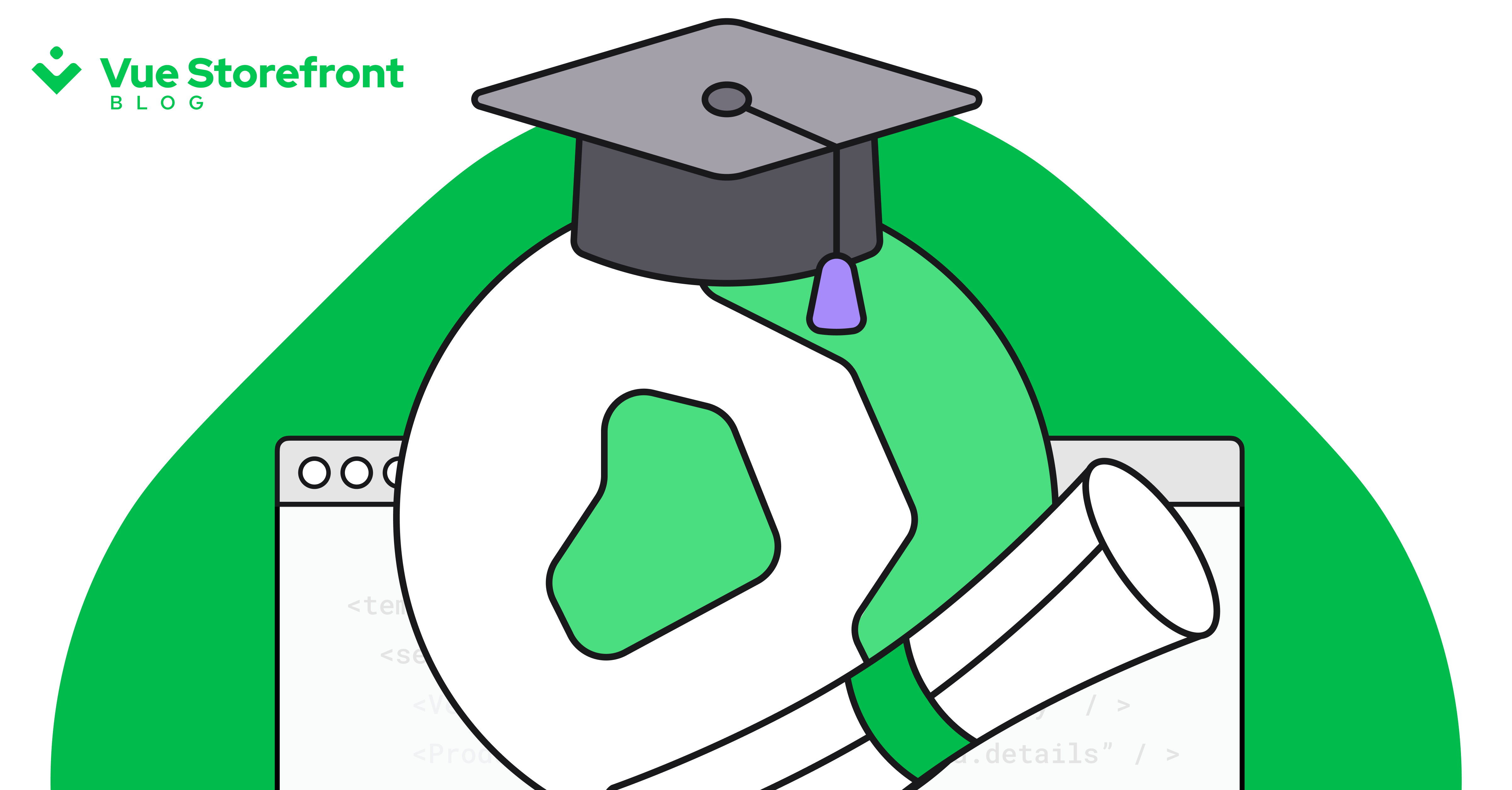
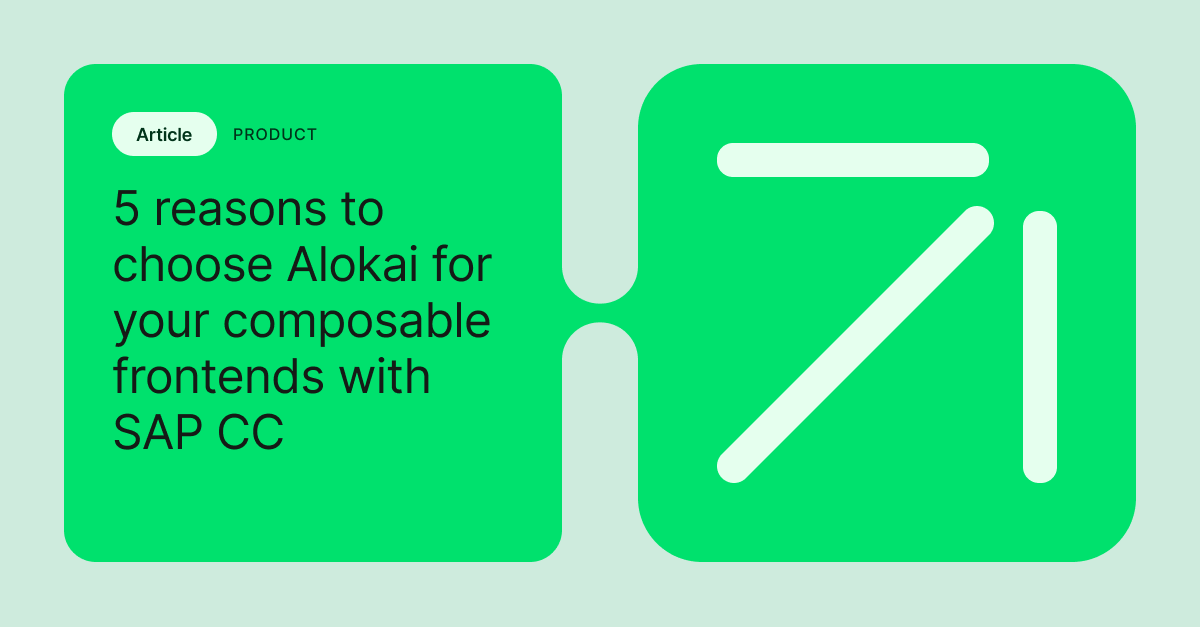

.png?auto=webp&width=40&format=pjpg&disable=upscale&quality=100&dpr=2)